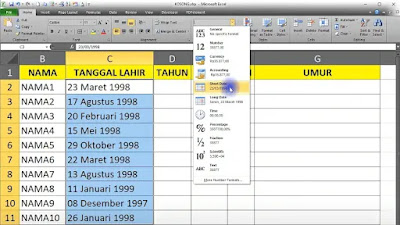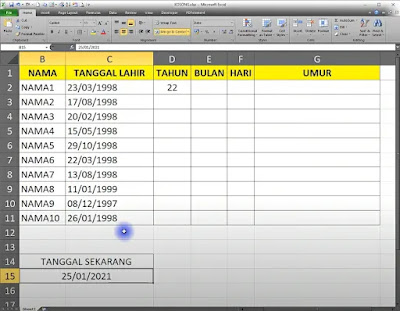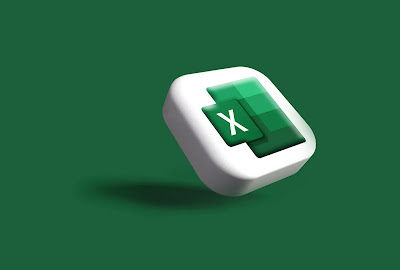 |
| Cara Menghitung Umur dengan Rumus Excel dalam Tahun, Bulan, Hari |
Malasngeblog.com - Pada kesempatan kali ini, kita akan membahas tentang penggunaan rumus di Excel untuk menghitung umur seseorang berdasarkan tanggal lahir. Excel merupakan alat yang sangat berguna dalam melakukan perhitungan matematis, termasuk menghitung umur dengan akurat.
Dalam artikel ini, kita akan membahas cara menghitung umur seseorang dalam tahun, bulan, dan hari menggunakan rumus di Excel.
Cara Menghitung Umur dengan Rumus Excel
Langkah pertama yang perlu kita lakukan adalah memastikan bahwa data tanggal lahir sudah terformat dengan benar dalam format tanggal di Excel.
Kamu bisa menggunakan pengaturan Short Date untuk mengatur tanggal lahir menjadi dd/mm/yyyy pada pengaturan Number di menu Excel.
Siapkan juga tanggal sekarang yang terpisah dari tabel umur, seperti di bagian bawah tabel yang nantinya berfungsi untuk menghitung tanggal lahir dan tanggal sekarang.
Setelah itu, kita dapat menggunakan rumus DATEDIF untuk menghitung umur dengan mudah. Berikut adalah langkah-langkahnya:
Format Data Tanggal
Pastikan bahwa data tanggal lahir sudah terformat dengan benar dalam format tanggal di Excel. Ini penting agar Excel dapat mengenali data tanggal dengan benar dan melakukan perhitungan yang akurat.
Gunakan Rumus DATEDIF
Rumus yang akan kita gunakan adalah DATEDIF, yang berfungsi untuk menghitung perbedaan antara dua tanggal. Rumus ini memiliki tiga argumen: tanggal mulai, tanggal selesai, dan satuan waktu yang ingin dihitung (tahun, bulan, atau hari).
Berikut adalah contoh rumus DATEDIF yang dapat digunakan untuk menghitung umur seseorang dalam tahun, bulan, dan hari:
=DATEDIF(tglmulai;tglselesai;format)
Format = "Y" berapa tahun, "M" berapa bulan. "D"berapa hari
"YM" sisa berapa bulan setelah dikurangi tahun
"MD" sisa berapa hari setelah dikurangi bulan
=NOW() tanggal sekarang
Pada contoh pertama, kita ketikkan:
=DATEDIF(C2;$B$15;"Y")
C2 adalah tanggal lahir Nama1 dan $B$15 adalah tanggal sekarang. Sementara itu, Y adalah format tahun yang digunakan untuk menghitung umur seseorang di Microsoft Excel.
Hasilnya adalah umur yang dikurangi dari tanggal sekarang dengan tanggal lahir dalam satuan tahun.
Ubah "Y" dari contoh di atas dengan "M" (tanpa tanda petik) untuk mengubah umur dalam satuan bulan atau "D" (tanpa tanda petik) untuk mengubah umur dalam satuan hari.
Mengatur Format Hasil
Setelah mengetikkan rumus di atas, kamu dapat mengatur format tampilan hasil sesuai dengan preferensi. Misalnya, kamu dapat mengatur format tahun, bulan, dan hari agar ditampilkan dalam cell atau menggunakan kata-kata seperti "tahun," "bulan," dan "hari."
Untuk mengatur hasil umur secara keseluruhan dari tahun, bulan, dan hari, kamu bisa mengubah format bulan menjadi "YM" dan hari menjadi "MD"
Setelah mengatur format yang diinginkan, tekan tombol Enter untuk melihat hasil perhitungan umur dalam tahun, bulan, dan hari.
Menggabungkan Hasil
Jika kamu ingin menggabungkan hasil perhitungan umur dalam satu sel, Anda dapat menggunakan operator "&" untuk menggabungkan teks dan hasil rumus. Misalnya, Anda dapat menggunakan rumus berikut:
=DATEDIF(tanggal_mulai; tanggal_sekarang;"Y")&" Tahun, "&DATEDIF(tanggal_mulai; tanggal_sekarang;"YM")&" Bulan, "&DATEDIF(tanggal_mulai;tanggal_sekarang;"MD")&" Hari"
Dengan menggunakan rumus di atas, kamu akan mendapatkan hasil yang terdiri dari tahun, bulan, dan hari yang telah dihitung secara otomatis.
Menggunakan Rumus untuk Cell Lain
Jika ingin menggunakan rumus ini untuk cell lain, kamu dapat menyalin rumus tersebut ke cell lain dengan menekan tombol Ctrl+C untuk menyalin dan Ctrl+V untuk menempelkan rumusnya. Pastikan untuk menyesuaikan referensi sel tanggal mulai dan tanggal selesai sesuai dengan data yang ingin kamu hitung umurnya.
Dengan mengikuti langkah-langkah di atas, kamu dapat dengan mudah menghitung umur seseorang dalam tahun, bulan, dan hari dengan menggunakan rumus di Excel. Selain itu, kamu juga dapat mengatur format tampilan hasil sesuai dengan preferensi dan kebutuhan.
Pelajari juga cara mengubah simbol dolar menjadi rupiah di Microsoft Excel dan cara menyimpan slide PowerPoint menjadi file gambar JPG.
Semoga tutorial ini bermanfaat dan dapat membantumu dalam menghitung umur menggunakan rumus di Excel. Terima kasih telah membaca artikel seputar Microsoft Excel ini dan selamat mencoba.