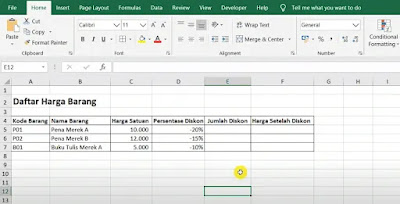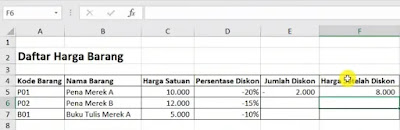|
| Cara Menghitung Jumlah Diskon dan Harga Setelah Diskon di Microsoft Excel |
Malasngeblog.com - Tutorial kali ini akan membahas secara lengkap tetnang cara menghitung jumlah diskon dan harga setelah diskon di Microsoft Excel dengan mudah.
Dengan menyimak artikel tutorial berikut akan memudahkanmu dalam menghitung diskon untuk berbagai keperluan, salah satunya dalam penjualan.
Microsoft Excel merupakan salah satu program spreadsheet yang sangat populer dan sering digunakan untuk mengelola data dan melakukan perhitungan matematis. Dalam tutorial ini, kita akan mencari jumlah diskon dan harga setelah diskon dengan menggunakan contoh tabel sederhana di Excel.
Sebelum memulai, pastikan kamu sudah membuat tabel di Microsoft Excel. Sebagai contoh, tabel ini berisi kolom-kolom seperti nama barang, harga satuan, dan persentase diskon. Mari kita mulai!
Pelajari juga tutorial cara mengubah simbol dolar menjadi rupiah di Microsoft Excel dan cara menghitung umur dengan rumus Excel dalam tahun, bulan, dan hari.
Cara Menghitung Jumlah Diskon dan Harga Setelah Diskon di Microsoft Excel
Langkah pertama yang akan kita lakukan adalah menghitung jumlah diskon. Ada dua cara yang dapat kita gunakan, yaitu menghitungnya secara terpisah atau menggabungkannya.
1. Cara Menghitung Jumlah Diskon
Cara pertama, kita akan menghitung jumlah diskon terlebih dahulu. Pilih sel tempat kamu ingin menampilkan hasilnya, lalu ketikkan tanda sama dengan (=).
Setelah itu, pilih sel yang berisi harga satuan (misalnya C5) dan ketikkan tanda bintang (*) diikuti dengan sel yang berisi persentase diskon. Misalnya, jika persentase diskon adalah 20%, kita ketikkan "=C520%". Setelah itu, tekan tombol Enter.
Misalkan hasilnya akan muncul di kolom yang kamu isikan dengan rumus tersebut. Itu artinya diskon untuk harga produk merek A dengan harga satuan Rp10.000 dan diskon sebesar 20% adalah Rp2.000.
2. Cara Menghitung Harga setelah Diskon
Selanjutnya, kita akan menghitung harga setelah diskon. Pilih sel tempat kamu ingin menampilkan hasilnya, lalu ketikkan tanda sama dengan (=).
Pilih sel yang berisi harga satuan (misalnya C5), ketikkan tanda tambah (+), lalu buka kurung. Pilih lagi sel yang berisi harga satuan, ketikkan tanda kali (*), dan pilih sel yang berisi persentase diskon. Terakhir, tutup kurung dan tekan tombol Enter.
Misalkan harga satuan pena merek A adalah Rp10.000 dan persentase diskonnya adalah 20%. Jika kita mengikuti langkah di atas, hasilnya akan menjadi Rp8.000. Harga setelah diskon ini didapatkan dengan mengurangi harga satuan dengan jumlah diskon.
3. Cara Menghitung Harga setelah Diskon tanpa Mengetahui Jumlah Diskon
Namun, jika kamu ingin langsung menghitung harga setelah diskon tanpa mengetahui jumlah diskonnya, kamu dapat mengikuti langkah-langkah berikut ini. Kita akan menggunakan contoh ketiga.
Pilih sel tempat kamu ingin menampilkan hasilnya, lalu ketikkan tanda sama dengan (=). Pilih sel yang berisi harga satuan barang (misalnya C5), ketikkan tanda tambah (+), lalu buka kurung.
Pilih lagi sel yang berisi harga satuan (C5) dan ketikkan tanda bintang (*). Selanjutnya, pilih sel yang berisi diskon yang akan diberikan dan tutup kurung. Terakhir, tekan tombol Enter.
Misalkan harga satuan pena merek B adalah Rp12.000 dan diskonnya adalah Rp1.800. Jika kita mengikuti langkah di atas, hasilnya akan menjadi Rp10.200. Hasil ini sama dengan mengurangi harga satuan dengan jumlah diskon.
Untuk menghemat waktu, kamu dapat menggunakan fitur Copy Paste di Excel. Pilih sel yang berisi jumlah diskon (misalnya D5), klik kanan mouse, dan pilih Copy. Kemudian, pilih sel tempat kamu ingin menampilkan hasilnya (misalnya D6), klik kanan mouse lagi, dan pilih Paste.
Bagi yang ingin mencari persentase diskon, kita dapat menggunakan rumus yang sama. Misalkan kita ingin menemukan persentase diskon jika jumlah diskonnya adalah Rp2.000. Kita dapat menggunakan rumus berikut:
Pilih sel tempat kamu ingin menampilkan hasilnya, ketikkan tanda sama dengan (=), pilih sel yang berisi jumlah diskon (misalnya D7), ketikkan tanda bagi (/), pilih sel yang berisi harga satuan (misalnya C5), dan tekan tombol Enter.
Klik pada sel hasil perhitungan tadi dan pada menu Number, klik opsi ikon persen. Jika persentase diskonnya adalah 20%, hasilnya akan menjadi 20%.
Demikianlah cara menghitung harga setelah diskon di Microsoft Excel dengan mudah. Dengan mengikuti langkah-langkah di atas, kamu dapat dengan cepat menghitung jumlah diskon dan harga setelah diskon dalam tabel Excel.
Semoga penjelasan seputar perhitungan diskon di Microsoft Excel ini bermanfaat bagi pembaca dan terima kasih telah membaca artikel tutorial ini hingga selesai.