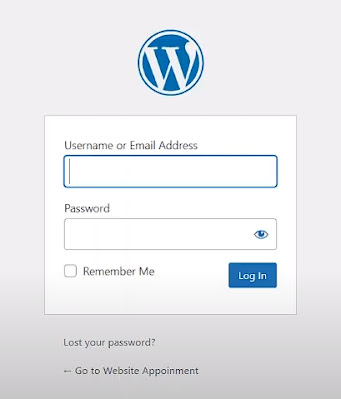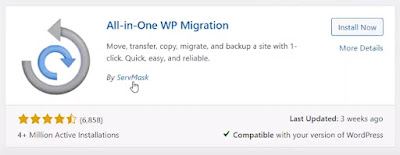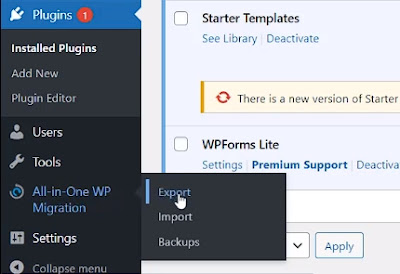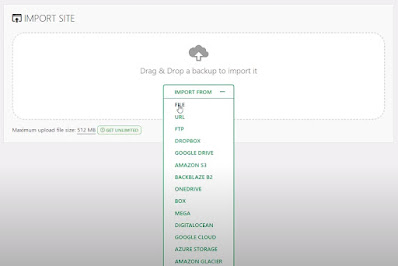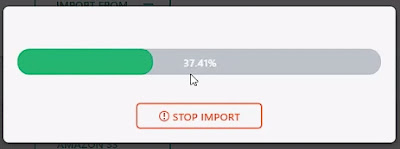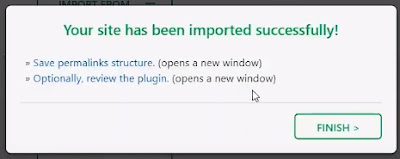|
| Cara Backup dan Restore Website WordPress dengan Mudah dan Cepat |
Malasngeblog.com - Dalam artikel ini kita akan mempelajari cara melakukan backup dan restore antar website WordPress dengan mudah dan cepat. Mengapa cara ini yang tercepat? karena pengguna tidak perlu mengakses panel dan sejenisnya.
Cukup dengan beberapa klik saja, website WordPress milikmu sudah siap untuk di-backup dan direstore.
Pada tutorial berikut, kita akan membuat sebuah website di localhost atau komputer lokal dan kemudian akan dipindahkan ke web hosting yang sudah ada.
Mengapa Perlu Backup dan Restore Website WordPress?
WordPress merupakan salah satu platform website builder yang paling populer di dunia. Platform ini menawarkan berbagai fitur dan kemudahan untuk membuat dan mengelola website, mulai dari blog pribadi hingga website bisnis.
Namun, seperti halnya perangkat lunak lainnya, WordPress juga rentan terhadap serangan malware dan peretasan. Oleh karena itu, backup dan restore website WordPress menjadi hal yang sangat penting untuk menjaga keamanan dan kelangsungan website.
Backup website WordPress adalah proses membuat salinan dari semua file dan data website, termasuk database, file media, dan file tema. Backup WordPress bisa dilakukan baik dengan cara manual atau menggunakan plugin.
Backup manual biasanya dilakukan dengan menyalin semua file dan data website ke media penyimpanan eksternal, seperti hard drive, USB drive, atau cloud storage.
Sementara itu, backup juga dapat dilakukan dengan menggunakan plugin backup khusus, seperti UpdraftPlus, BackWPUp, atau VaultPress.
Restore website WordPress adalah proses mengembalikan website dari backup. Restore dapat dilakukan jika website mengalami kerusakan, serangan malware, atau peretasan.
Restore juga dapat dilakukan jika kamu ingin melakukan perubahan pada website, seperti menginstal tema atau plugin baru.
Simak artikel mengenai cara mengatasi Error 502 Bad Gateway di WordPress dengan efektif dan cara memasang sitemap di WordPress dengan cepat dan mudah.
Langkah-langkah Backup dan Restore Website WordPress
Ikuti langkah-langkah di bawah ini untuk dapat melakukan backup dan restore pada website WordPress:
1. Login ke Dashboard WordPress
Pertama-tama, kita perlu login ke dashboard WordPress seperti biasa.
2. Install Plugin WP Migration
Langkah kedua adalah menginstal plugin yang diperlukan untuk eksport dan impor website. Klik Plugins > Add New, dan cari plugin bernama "All-in-One WP Migration" dan instal serta aktifkan plugin ini.
3. Lakukan Export Website
Setelah mengaktifkan plugin, klik pada opsi "Export" di menu plugin.
Pilih opsi "Export To" dan pilih menu "File", lalu tunggu prosesnya hingga selesai.
Ketika tombol download muncul, klik untuk mengunduh file hasil eksport website.
4. Pindahkan Website ke Hosting Baru
Sekarang, mari kita pindahkan website ke hosting baru. Pertama-tama, kamu perlu menginstal WordPress kosong di hosting baru.
Setelah selesai, pergi ke menu plugin dan tambahkan plugin "All-in-One WP Migration" seperti yang telah kita lakukan sebelumnya di website lama.
5. Lakukan Import Website
Selanjutnya, masuk ke menu plugin yang baru saja kita instal dan pilih opsi "Import From".
Klik opsi "File" dan unggah file hasil eksport yang telah kamu unduh sebelumnya.
Pastikan ukuran file tidak melebihi batas yang diperbolehkan. Jika ukurannya besar, pengguna mungkin perlu membeli versi premium dari plugin ini.
6. Proses Import
Setelah mengunggah file, tunggu hingga proses upload selesai.
Setelah selesai, klik "Proceed".
Tunggu hingga proses ini selesai dan ketika muncul notifikasi "Your site has been imported successfully!", website WordPress berhasil diimpor. Tekan Finish untuk menutup notifikasi.
7. Login Ulang
Pengguna mungkin diminta untuk login ulang ke website WordPress. Silakan login kembali dan periksa apakah semua konten website telah dipulihkan dengan baik.
Dengan demikian, kamu telah berhasil melakukan backup dan restore website WordPress, terutama jika ingin memindahkannya ke hosting yang berbeda. Selamat mencoba dan semoga artikel seputar tutorial WordPress ini bermanfaat bagi pembaca.